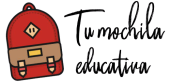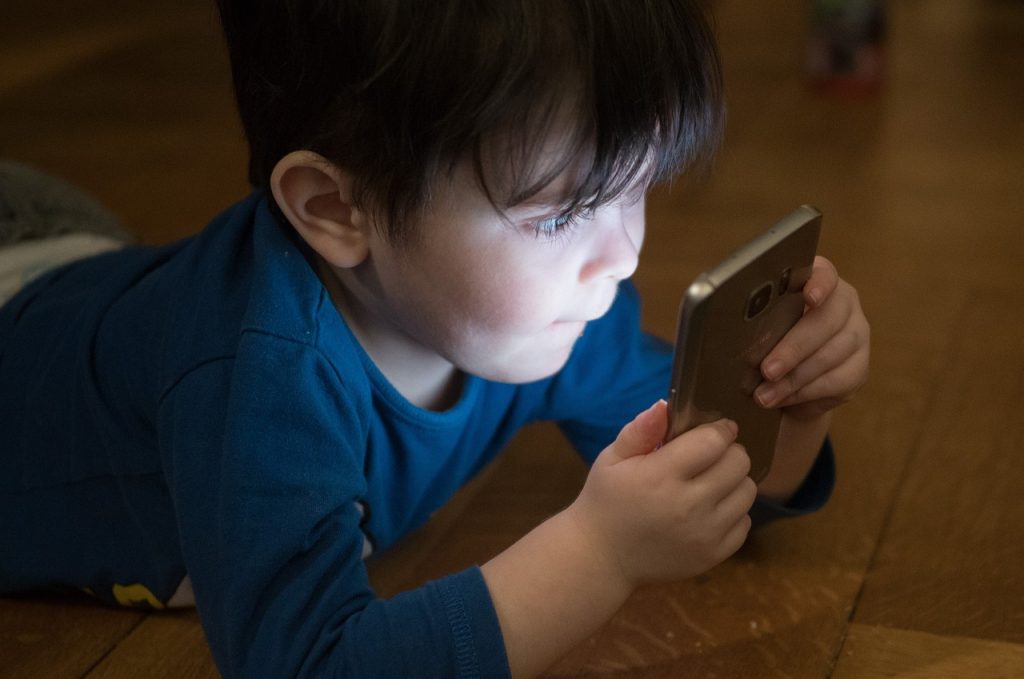Una madre nos ha pedido hacer un video sobre control parental.
Veréis, el control parental son unos mecanismos que puede usar el adulto para controlar y supervisar el acceso y uso que dan sus hijos a los dispositivos.
De este modo, en los dispositivos podemos configurar el control parental para supervisar a los menores.
En función de las plataformas que usemos podemos configurarlos de una forma u otra.
Control parental en Windows
Windows te permite controlar lo que hace tu hijo/a en el ordenador, qué páginas no pueden visitar, también limitar el tiempo de uso o las descargas de aplicaciones y juegos.
Para configurar el control parental en Windows, sigue estos pasos:
Haz clic en el icono Windows y selecciona configuración. Allí verás todas las opciones de configuración de tu Windows. Elige cuentas. En la parte izquierda podrás ver una pestaña para poder seleccionar Familia y otros usuarios. En la parte derecha podrás ver las cuentas que están vinculadas a tu equipo. Haz clic en administrar configuración de la familia en línea. Se abrirá en internet una página de las cuentas vinculadas. Haz clic sobre algunas de las opciones que quieres modificar, por ejemplo, comprobar actividad reciente. Desde allí puedes generar informes de la actividad habilitando la pestaña y te los envíen al correo cada semana.
En la parte izquierda si haces clic en exploración web, puedes activar bloquear sitios web inapropiados.
Tienes además en la opción de la parte izquierda de la pantalla, aplicaciones, juegos y multimedia que también puedes habilitar el bloqueo de aquellos que sean inapropiados.
Debajo de esta opción podrás ver incluso el tiempo de uso de la pantalla donde podrás establecer límite de uso diario.
También puedes ver su ubicación.
Como puedes ver configurar la seguridad de tu hijo cuando usa un equipo es fácil. Hazlo y estarás más tranquilo/a.

Control parental en MAC OS
Para configurar las opciones de control parental en MAC procederemos del siguiente modo:
Podrás limitar el acceso a diferentes sitios web, controlar el contacto que un menor pueda tener con otros a través del correo electrónico y mensajes.
Verás que activar esta herramienta es muy fácil.
Selecciona las preferencias del sistema.
Una vez allí selecciona controles parentales, luego haz clic en el icono con forma de candado. Al seleccionarlo, si tu equipo tiene contraseña, deberás escribirla en el recuadro y hacer clic en Desbloquear.
En la parte izquierda de la pantalla podrás ver los perfiles que tiene tu equipo. Haz clic sobre aquel que quieras aplicar el control parental.
Se activarán varias opciones para configurar esta herramienta.
En la pestaña de aplicaciones, puedes modificar el uso de aplicaciones como la cámara, permitir participar o añadir amigos en Game Center, limitar aplicaciones en el equipo.
En la pestaña de internet, puedes permitir el acceso ilimitado a sitios web, intentar limitar el acceso a sitios para adultos o permitir el acceso solo a unos sitios web concretos.
En la pestaña tiendas puedes desactivar el acceso a iTunes Store y iBook Store y restringir películas, programas o aplicaciones. Igual que en Windows puedes limitar el acceso en diferentes horarios y días de la semana en la pestaña hora.
Asimismo, en la pestaña privacidad se puede configurar la privacidad y el acceso a la información que soliciten de las aplicaciones.
Por último, Apple te permite desactivar el dictado, las impresoras, grabación de Cd´s, restringir lenguaje explícito, impedir que se pueda modificar el Dock y simplificar el Finder.
Hacer que tu equipo sea más seguro para los niños es fácil, ¿verdad?
No hay duda de que los dispositivos móviles son un atractivo muy demandado por los niños/as. Por eso veremos también el…

Control parental en iPhone
Son similares al de MAC, porque Apple ha intentado unificar su interfaz para que sea mucho más fácil manejarlos. Veamos:
Lo 1º que tenéis que hacer es entrar en Configuración. Luego busca la opción tiempo en pantalla. Clic en activar y tendrás varias opciones. Dar a continuar.
Posteriormente te preguntará si el iPhone es tuyo o de un menor. Dar a que es de un menor de edad para configurar. Podemos controlar el tiempo de uso, limitar el uso de aplicaciones concretas, redes sociales y juegos.
Seleccionas lo que quieras y defines el límite (el cual se define en horas y en minutos). Hay otra opción que es restricción de contenido y privacidad. Aquí podrás bloquear aplicaciones y configurar otro tipo de permisos. Es posible que te pida el pin de control parental para activar las restricciones de contenido.
Podrás activar o desactivar las aplicaciones individualmente. También restringir contenido de tienda y contenido web. En contenido web incluso te da la opción de escribir la URL a la que tu permites el acceso al menor.

Control parental en Android
Será muy sencillo hacerlo desde Play Store que es donde se descargan las aplicaciones.
Hay una configuración muy sencilla en donde puedes bloquear el acceso a cierto tipo de aplicaciones según la clasificación que tengan las aplicaciones (es similar a la de las películas), que es por edades según el contenido. Con los juegos sucede lo mismo.
Bien, veremos cómo se configura el control parental en Android con la ayuda de Google Family Link. Esta aplicación es bastante buena desde mi punto de vista, así que veamos de qué se trata.
Instala Google Family Link para padres en tu dispositivo Android. Una vez instalada, la aplicación te presentará una serie de sugerencias y recomendaciones con las posibilidades que ofrece para poder configurar.
Sigue los pasos y clic en empezar. Te preguntará quién va a utilizar el teléfono y haz clic en padre o madre.
Luego va a sugerir que tengas cerca el dispositivo de tus hijos. Configura tu cuenta como administrador familiar, por lo tanto, haz clic en listo.
Esto te va a permitir administrar los dispositivos de tus hijos.
Indica si tus hijos tienen cuenta en Google o no. Según lo que selecciones puedes seguir los pasos, conectando con una cuenta de Google en caso de que tu hijo ya la tenga o crear una para poder conectarla.
Google permite crear una cuenta especial para menores. Será una cuenta supervisada por el adulto.
Sigue los pasos para crear cuenta Google. Una vez lo hagas, estarás en el dispositivo de tu niño/a. Dirígete a ajustes. Vas a la opción donde pone Google y en esta opción vas a encontrar el control parental. Al seleccionar control parental puedes configurarlo.
Haz clic en empezar. Selecciona que ese es el dispositivo de tu hijo/a. Los siguientes pasos que hay que hacer es vincular la cuenta, elegir las aplicaciones y controles y límites de tiempo. Eliges las opciones que quieras y haces clic en siguiente.

Control parental en YouTube
YouTube es una de las plataformas de video más vistas en el mundo. A diario, millones de personas ven el contenido que allí se aloja y, de esa cantidad de personas, muchos son menores de edad.
Sin embargo, este sitio web ofrece algunas herramientas para que los padres, profesores o cualquier persona que tenga a su cuidado un niño pueda tener tranquilidad sobre la navegación del menor en esta plataforma.
Se trata del control parental o Modo restringido, una opción que limita el acceso a contenidos albergados allí y que no son aptos o que no cumplen con las condiciones para que un menor de edad pueda verlos.
Veamos a continuación algunas ventajas de tener activa esta preferencia en una cuenta de YouTube:
- Mayor tranquilidad para los padres.
- Navegación en el portal según edad.
- Contenidos apropiados para el menor según su edad.
- Restricción a vídeos con contenido para adultos.
Ahora que conoces estos beneficios, ¿qué te parece si aprendes a activarlo en la versión de navegador de tu ordenador?:
- Paso 1: Dirígete al sitio oficial de YouTube. Para ello, escribe en tu barra de navegación: www.youtube.com
- Paso 2: Ahora, haz clic en el botón Acceder, que se encuentra ubicado en la esquina superior derecha de tu pantalla.
- Paso 3: Ingresa tu correo electrónico y contraseña de Gmail. Se abrirá la pantalla principal de YouTube.
- Paso 4: Haz clic en la imagen de tu perfil, que se encuentra ubicada en la esquina superior derecha de tu ventana para desplegar el menú de opciones.
- Paso 5: Ubícate en la parte inferior del listado y haz clic en la opción Modo restringido.
- Paso 6: Aparecerá una pestaña flotante con las opciones del modo restringido. Allí, haz clic en el botón de activación.
¡Listo, el control parental en tu cuenta de YouTube ha sido activado!

Activar el modo restringido en móviles (YouTube)
Ahora bien, si quieres activar esta opción desde la aplicación en tu dispositivo móvil, sigue estos sencillos pasos:
- Paso 1: Dirígete al menú de aplicaciones de tu dispositivo móvil y abre la aplicación de YouTube.
- Paso 2: Haz clic en la imagen de tu perfil que se ubica en la esquina superior derecha de tu ventana, para desplegar el menú de opciones.
- Paso 3: Haz clic en la opción Configuración. Se abrirá una ventana con distintas opciones.
- Paso 4: Haz clic en la opción General y desliza tu dedo hacia abajo hasta ubicar la opción Modo restringido.
- Paso 5: Haz clic en el botón Activación. Ahora, tu cuenta tiene activado el control parental en tu dispositivo móvil.
También puedes descargar la aplicación YouTube Kids, diseñada exclusivamente para niños.